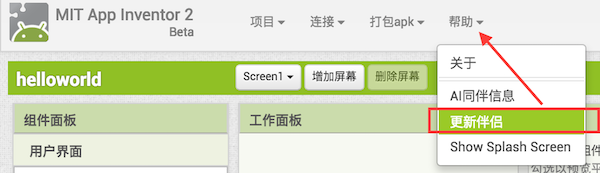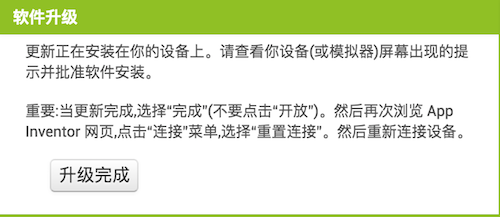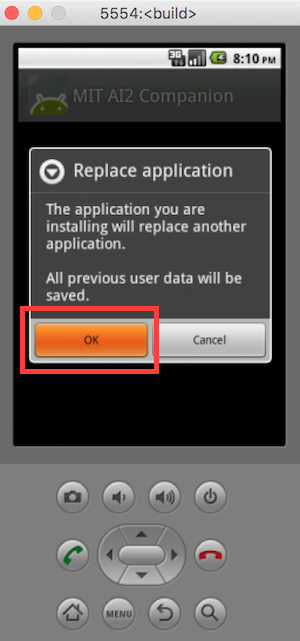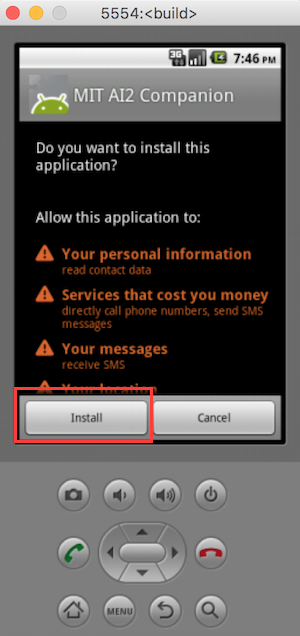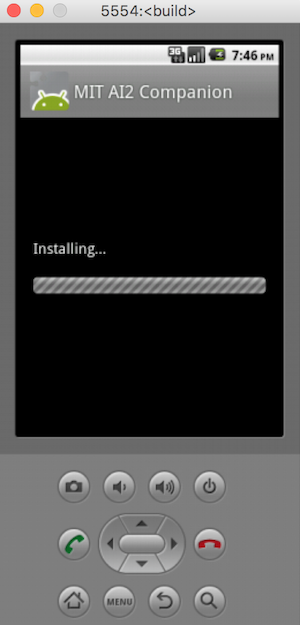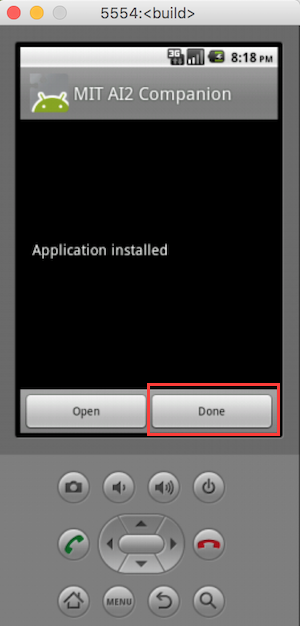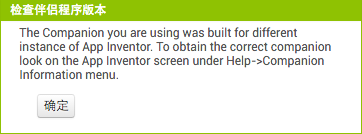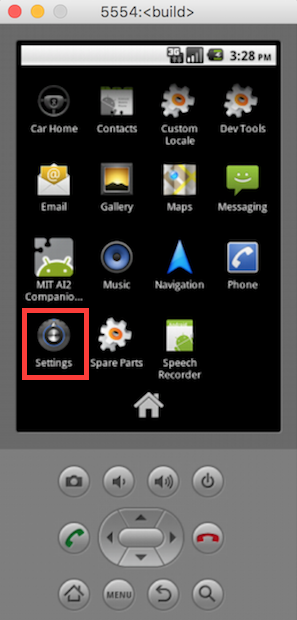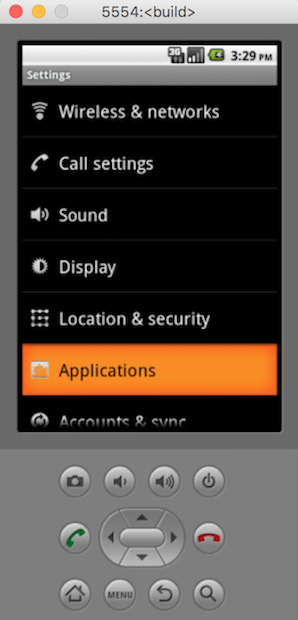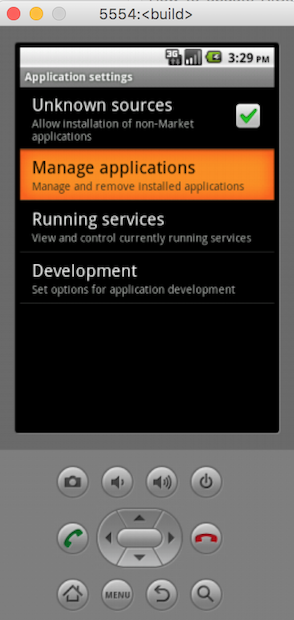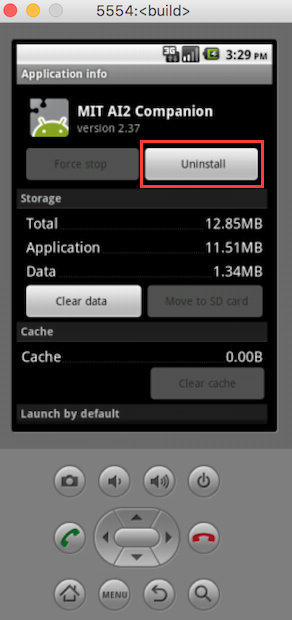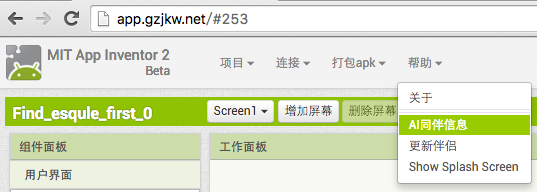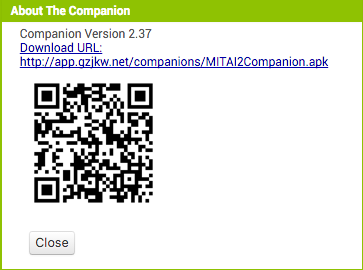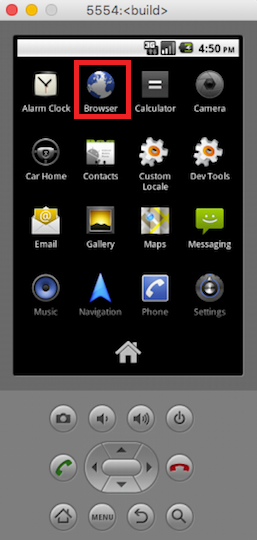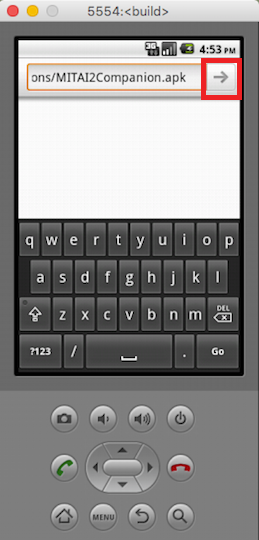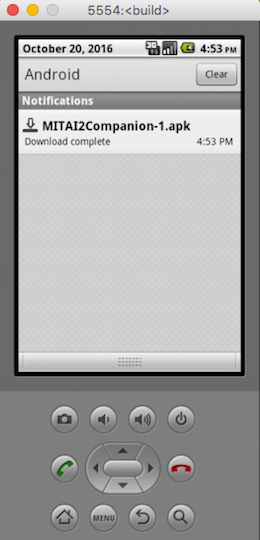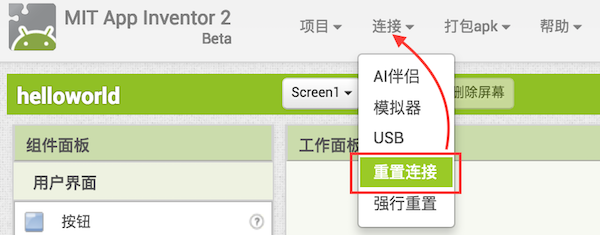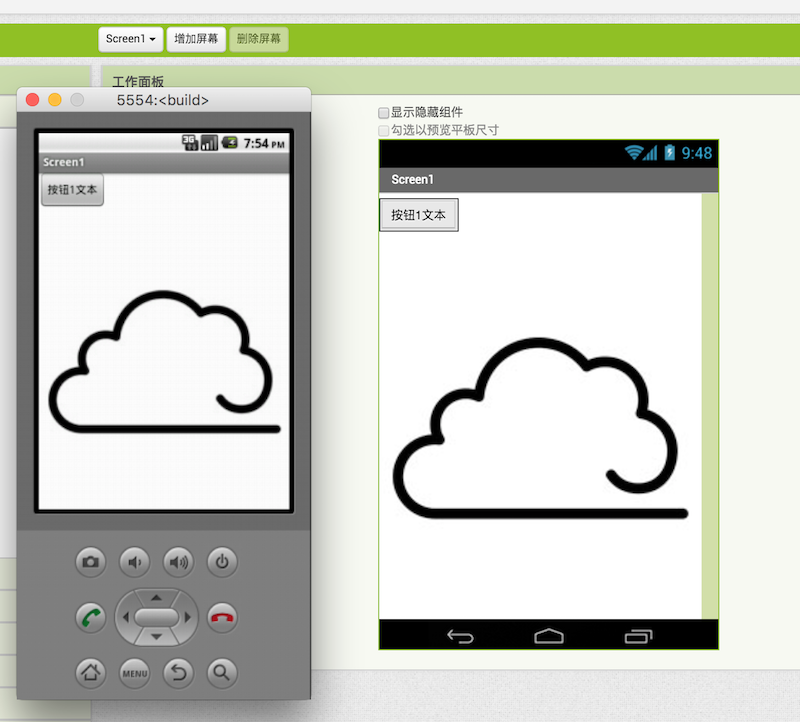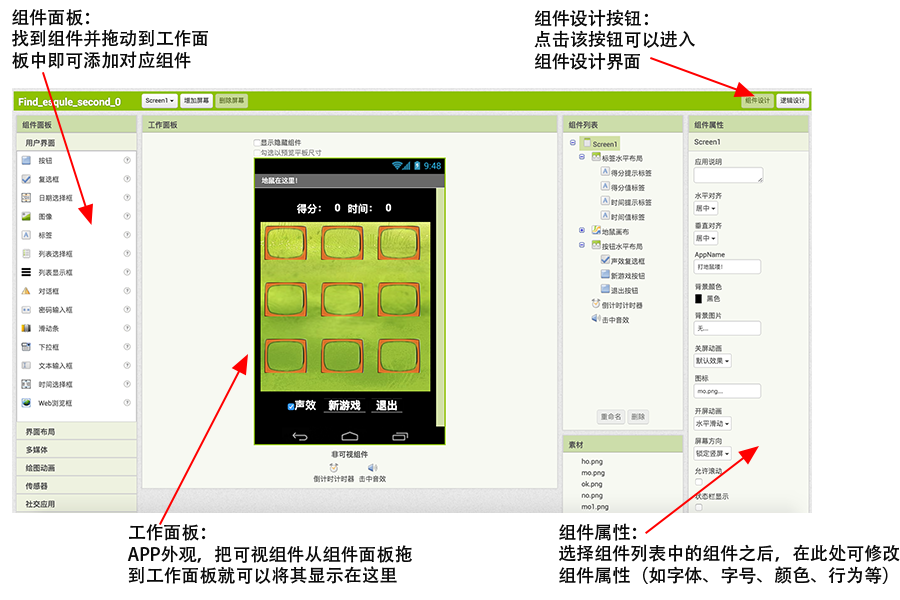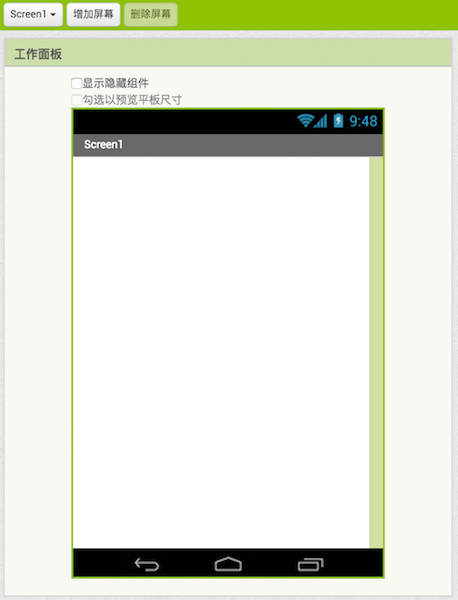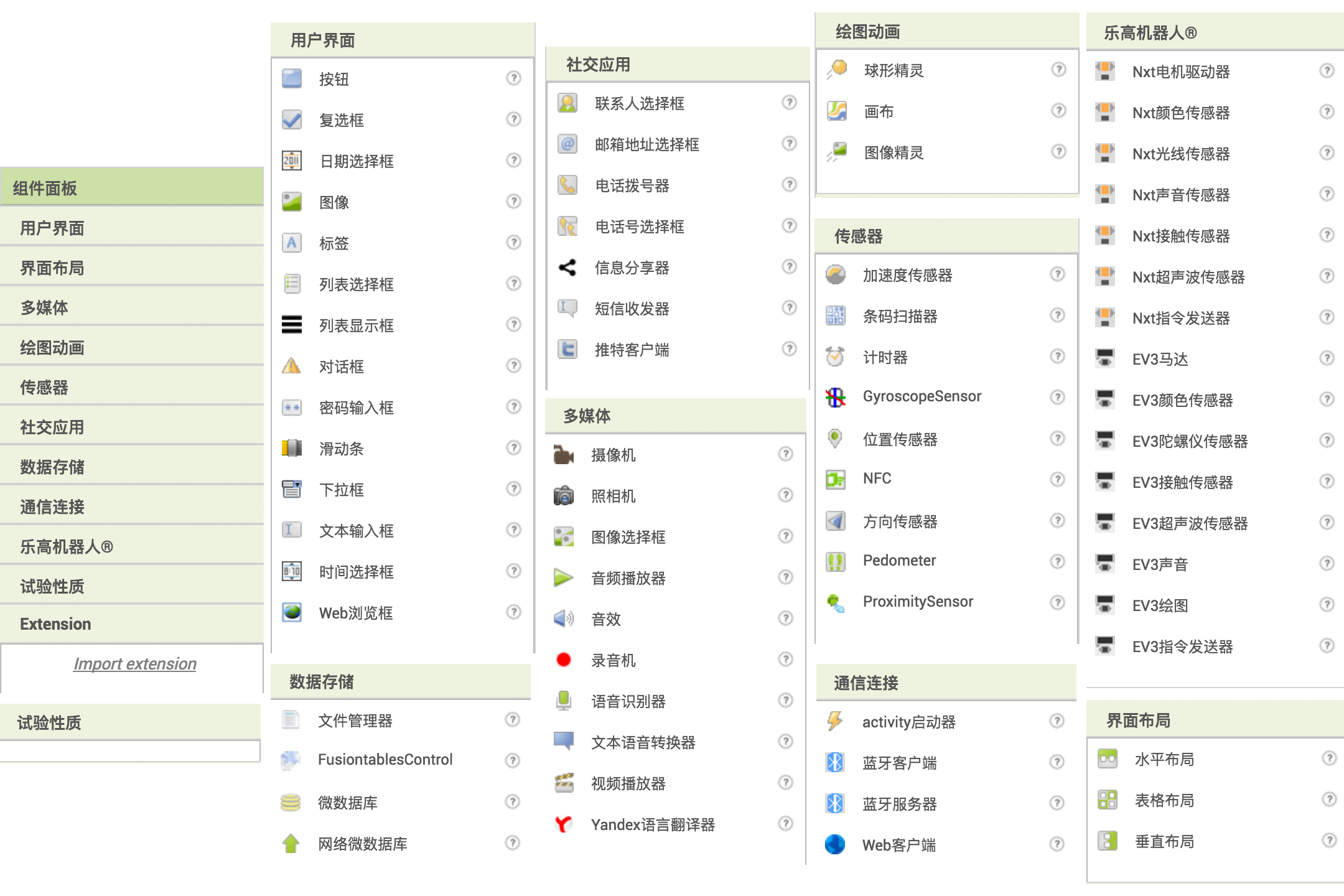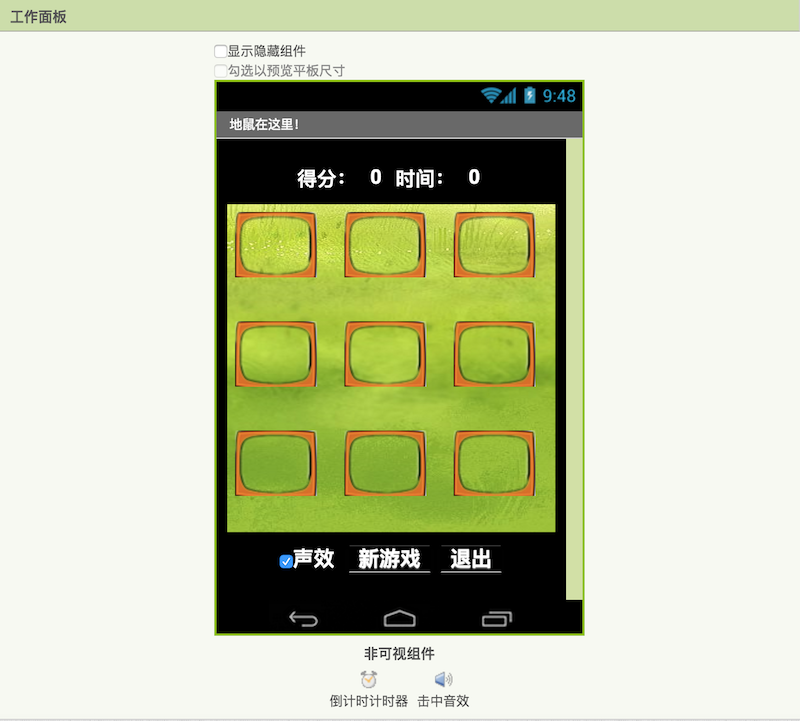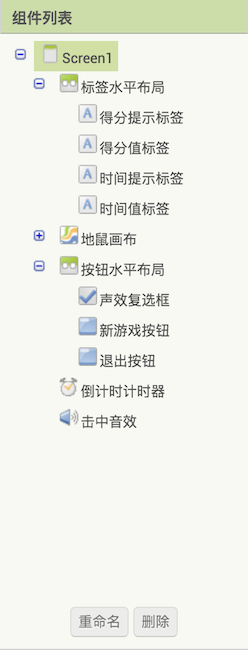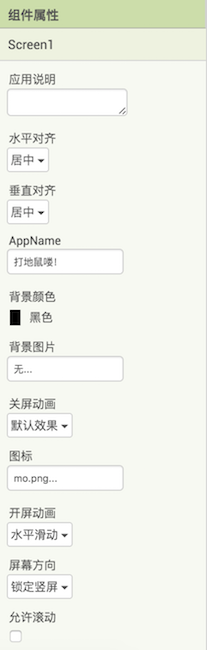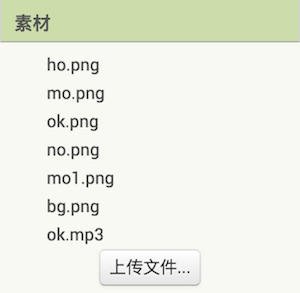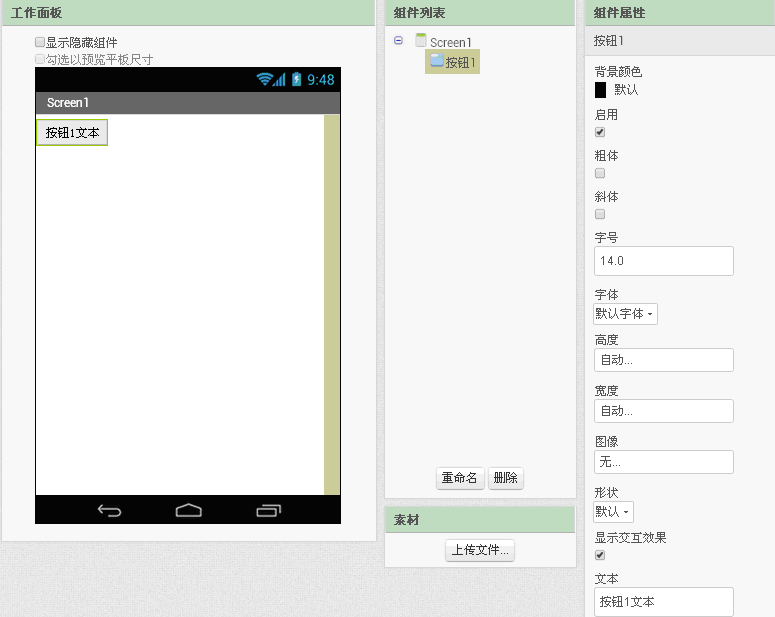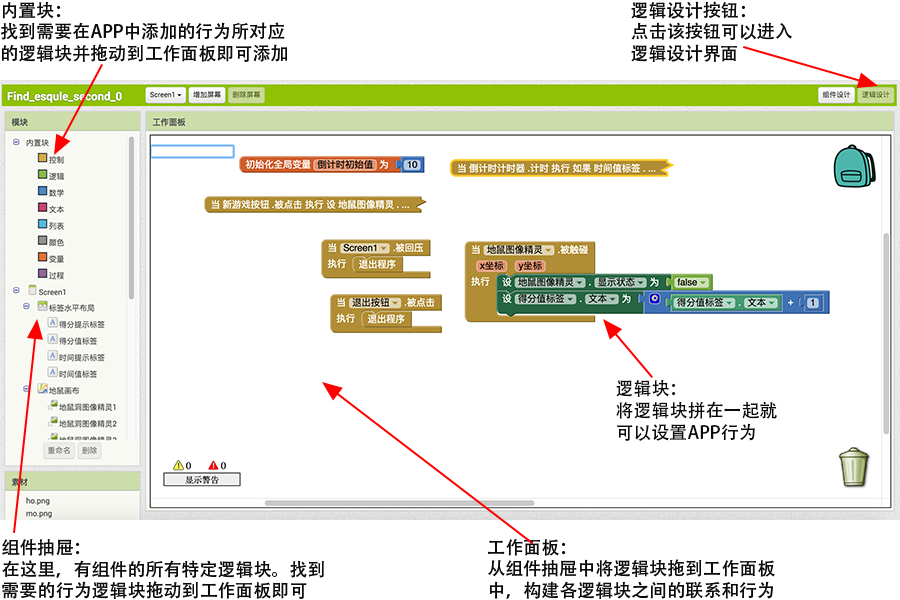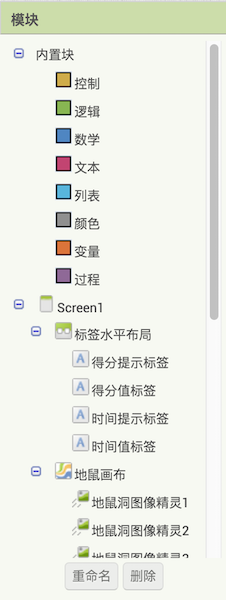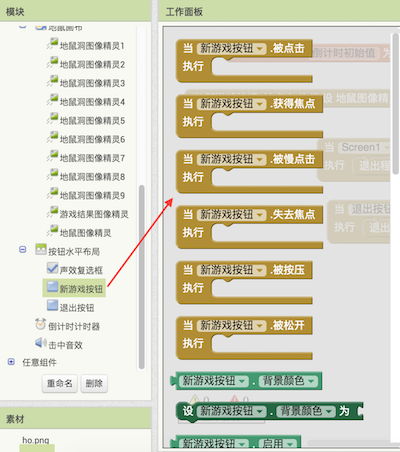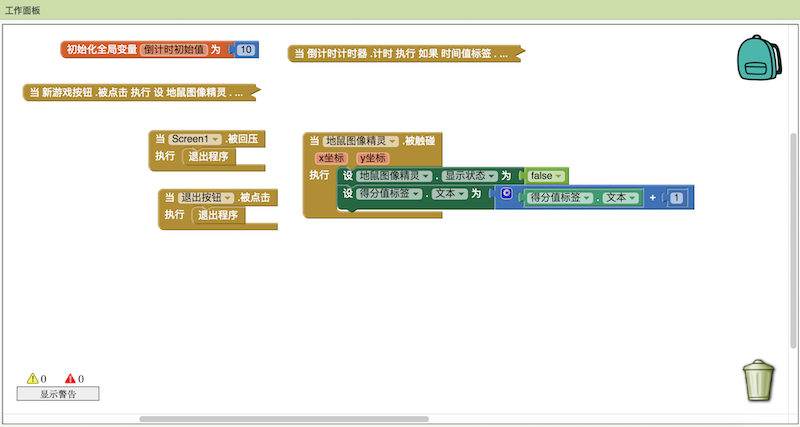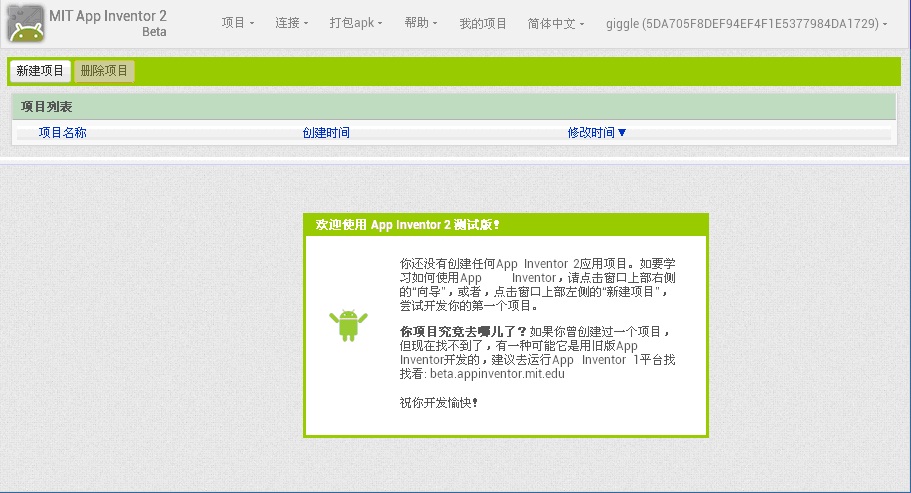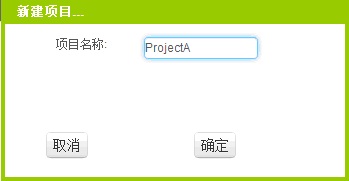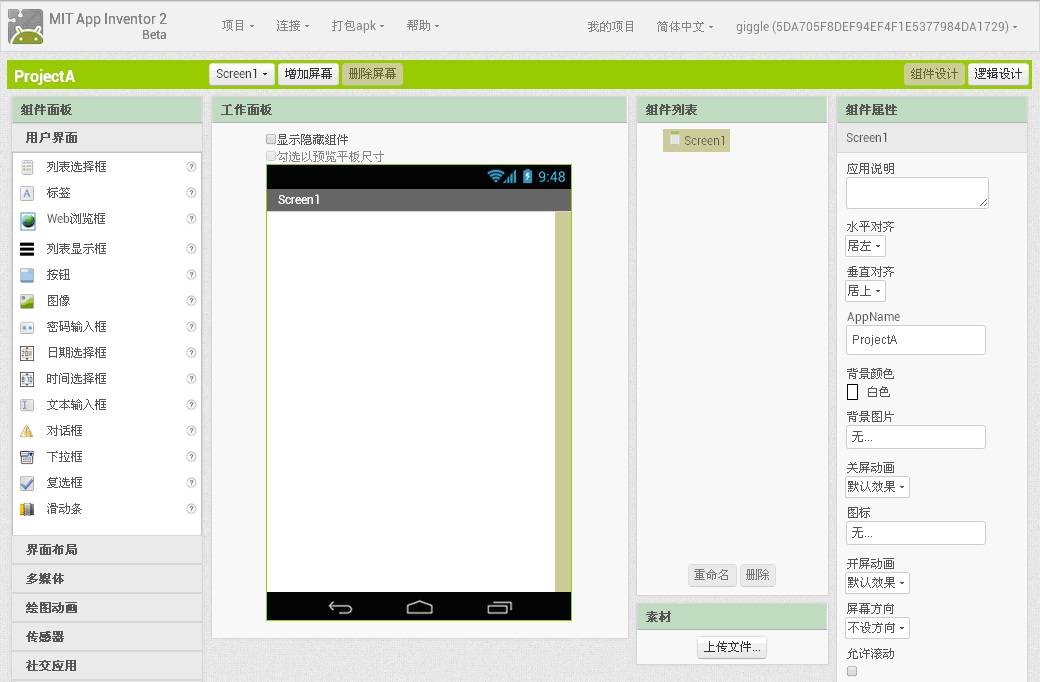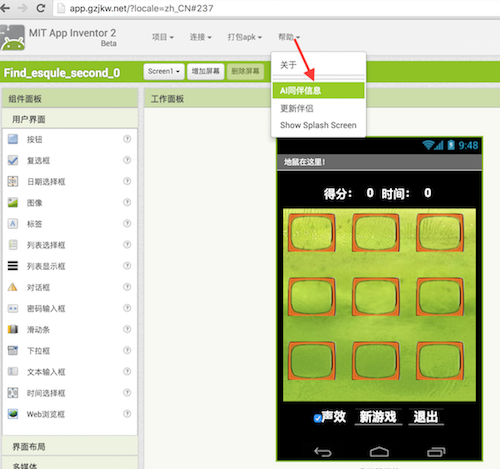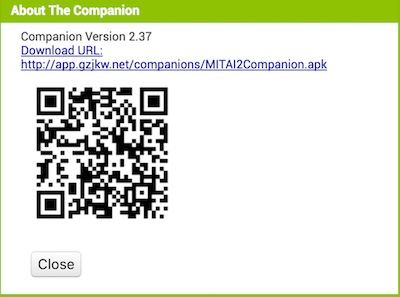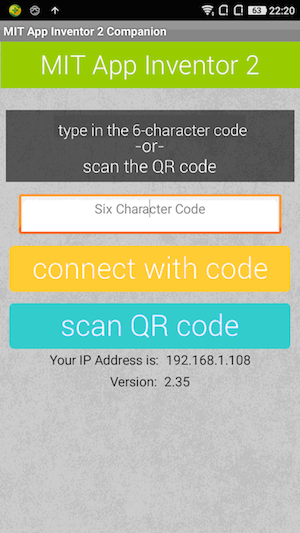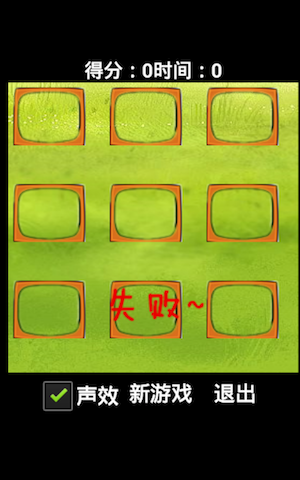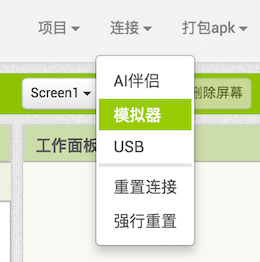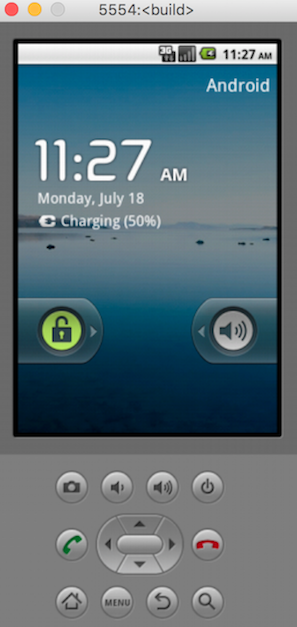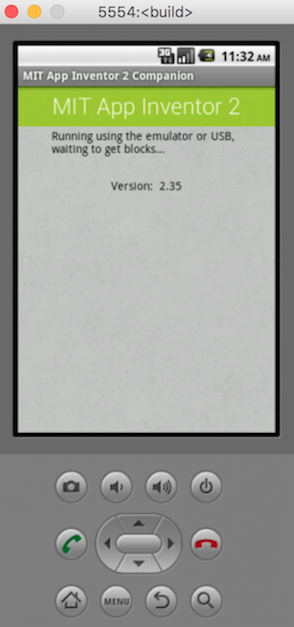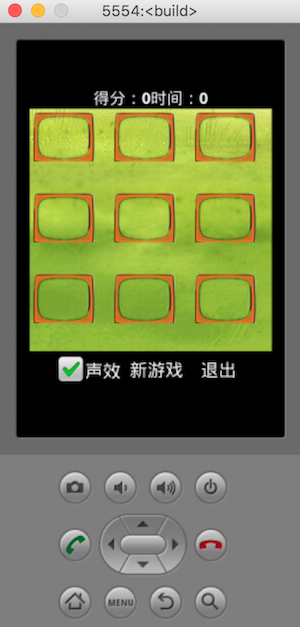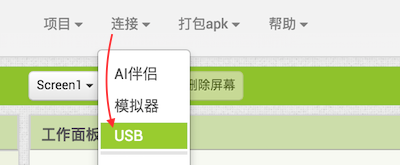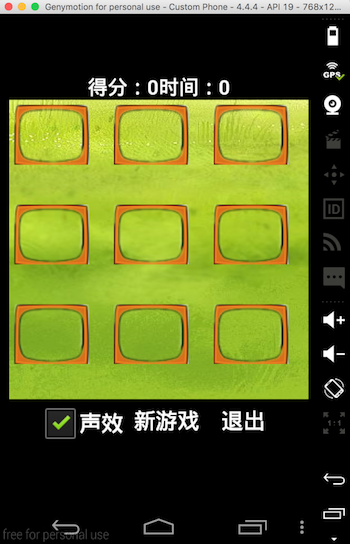数据库编码选择的一般准则: 1、GBK/GB2312
MySQL数据库的编码分为四级: 一、Mysql数据库服务器编码 设置步骤:
–在 [mysqld] 标签下加上两行1
2
character_set _server=utf8
init_connect='SET NAMES utf8'
(2)重新启动MySql服务
(3)查看设置结果
输入密码1
show variables like '%character%' ;
显示结果应该类似如下:
(4)建库导入数据
进入相应数据库,然后进行如下操作:1
2
set names utf8;
source sql 脚本文件名;
二、Mysql数据库编码 (可以在创建的时候指定,也可以在创建之后进行修改)1
create database db_name default character set utf8
方法2、1
create database db_name default charset =utf8
修改DB的编码:1
alter database db_name default character set utf8;
三、Mysq数据库中表的编码 (可以在创建的时候指定,也可以在创建之后进行修改)1
2
3
4
create table table_name
(
......//字段信息
)ENGINE =InnoDB DEFAULT character set utf8;
方法2、1
2
3
4
create table table_name
(
......//字段信息
)default charset =utf8;
修改表table的编码:1
alter table table_name default character set utf8
四、Mysql数据库表中字段的编码 (可以在创建的时候指定,也可以在创建之后进行修改)1
2
3
4
create table table_name
(
filed_name varchar (20 ) character set utf8 //注意不能有default
);
修改字段field编码:1
alter table table_name change old_filed_name new_filed_name varchar (20 ) not null default 'abc' character set utf8;
change和modify的区别,modify只能修改字段属性,change可以修改字段名。